最近ではホームページやブログを自分で作る人が増えていますが、「できればサーバー代はかけたくない」「自由にカスタマイズしたい」という方におすすめなのが、Synology(シノロジー)のNASを使ってWordPressサイトを運用する方法です。
この記事では、Synology NASでWordPressを動かす方法や、メリット・デメリット、ドメインの扱い方まで、初心者にもわかりやすくまとめました。
✅ そもそもWordPressとは?
✅ 一言でいうと…
**「誰でも簡単にホームページやブログが作れる無料のソフトウェア」**です。
🔍 正式にはどういうもの?
WordPressは、
- CMS(コンテンツ・マネジメント・システム) → HTMLやプログラミングの知識がなくても、文章や写真を「管理画面」から簡単に投稿・編集できる仕組みです。
- オープンソースソフトウェア → 世界中の開発者によって無料で公開・改良されているソフトです。
- PHP + MySQL/MariaDB で動作 → サーバーで動くタイプのWebアプリケーションです。
🏠 WordPressでできること
| 用途 | 説明 |
|---|---|
| 📝 ブログ | 日記・お知らせ・ニュース記事などを簡単に投稿 |
| 🖼️ ポートフォリオ | 写真・作品集を紹介 |
| 🛍️ ネットショップ(WooCommerce) | 商品販売、在庫管理、カート機能など |
| 🏫 学校・団体サイト | クラス紹介、活動報告、会員ページなど |
| 🏢 会社のホームページ | サービス案内、スタッフ紹介、問い合わせ |
🎨 特徴と強み
| 項目 | 内容 |
|---|---|
| 🆓 無料 | 本体は完全に無料で使えます(サーバー代は別) |
| 🧩 拡張性 | 数万種類のプラグイン(機能追加)とテーマ(デザイン)がある |
| 🌐 世界中で利用 | 世界中のウェブサイトの 約40%以上 がWordPress製です |
| 📱 スマホ対応 | レスポンシブデザインで、スマホでも見やすい |
| 🔧 カスタマイズ自由 | プログラムを直接編集することも可能(上級者向け) |
❓よくある疑問
Q. 無料ブログ(アメブロなど)と何が違うの?
- WordPressは自分のサーバーで運用できるので、広告が出ず、自由にカスタマイズできます。
- ただし、自分でサーバーやドメインを用意する必要があります。
Q. WordPress.comと.orgの違いは?
- WordPress.com → サービス型(アカウント作成で使える)
- WordPress.org → ソフトウェア配布サイト
(自分で設置する用 Synologyにインストールするのはこれです。)
✨ そもそもWordPressとは?
WordPressは…
💡「誰でもプロっぽいサイトを作れるツール」
💪「自由度が高く、本気のホームページ運営にも耐えられる」
そんな便利なツールです。
✅ Synology NASでWordPressを使うメリット
1. 💰 サーバー代が不要(自己ホスティング)
- レンタルサーバやVPSと違って、月額料金なしでWordPressを動かせます。
- すでにNASを持っていれば、追加費用ゼロで始められます。
2. 🧩 自由度が高い
- テーマ、プラグイン、PHP設定など、全て自分の好きなように構成可能。
- 他の無料ブログや制限付きサービスと違い、制限なくWordPress本来の機能を活かせます。
3. 🔧 学習・実験環境として最適
- Web制作の勉強や、クライアントサイトのテスト環境として使えます。
- テスト後に本番サーバへ移行する、という運用も可能です。
4. 🌐 自宅サーバ感覚で公開もできる
- 外部公開(ポート開放+DDNS設定)すれば、自分だけの本格的なWebサイトとして公開できます。
- HTTPS(Let’s Encrypt)対応でSSLも簡単に導入可能。
5. 💾 バックアップが簡単にできる
- Synologyには強力なバックアップ機能(Hyper Backupなど)があり、WordPressごと丸ごと定期バックアップできます。
- トラブル時もすぐ復元可能。
6. 📂 複数サイトの運用も可能
- Web Stationやバーチャルホスト機能で、複数のWordPressサイトを同一NAS上で動かすことも可能。
🟡 補足:こういう人には特におすすめ
| タイプ | 理由 |
|---|---|
| 💻 Web開発者 | テスト環境・開発環境として非常に便利 |
| 📷 個人事業主 | ホームページを自前で持ちたい人に最適 |
| 🏫 教育関係者 | 校内イントラネット用サイトにも応用可能 |
| 💬 趣味ブログや情報発信者 | 自由に表現でき、広告なし |
⚠️ 注意点(デメリットも少し)
| デメリット | 対応策 |
|---|---|
| 外部公開にはネットワークの知識が必要(ポート開放など) | DDNS + ルーター設定で対応可 |
| 初期設定は少し手間(Webサーバ構築など) | 手順を踏めば大丈夫。ガイドあり |
| セキュリティ管理は自己責任 | DSMやWordPressを常に最新に保つことが重要 |
💰 格安レンタルサーバーの料金相場(2025年現在)
Synology NASを使わないでレンタルサーバーで使用する場合の料金は
| サービス名 | プランの月額 | WordPress対応 | 特徴 |
|---|---|---|---|
| ロリポップ!(ライト/スタンダード) | 264円〜(3年契約) | ✅ 可能 | 初心者向け、管理画面がわかりやすい |
| さくらのレンタルサーバ(スタンダード) | 500円〜(3年契約) | ✅ スタンダード以上 | 安定・歴史あるサービス |
| エックスサーバー(X10プラン) | 約990円〜(長期契約) | ✅ 高速・安定 | ビジネス用途に強い、WordPress特化 |
| ConoHa WING(ベーシック) | 約900円〜(長期契約) | ✅ 爆速&簡単インストール | 初期費用なし、高性能 |
| スターサーバー(ライト) | 253円〜(長期契約) | ✅ライト以上 | コスパ良し、サブドメイン対応 |
※ 上記は2025年時点の長期契約(月払いより安い)価格です。
- ロリポップ!のライトプラン:月264円前後でWordPressが使えます。
- スターサーバー(スタンダード):月500円台で性能バランス◎。
- さくらのライトプランは安いですが、WordPress非対応なので注意。
✨ Synology NASでWordPressを入れると:
✅ サーバー代がかからず
✅ 高機能なWebサイトが自由に作れて
✅ 学習や実験にも最適
自宅にあるNASを、本格的な「自分だけのWebサーバ」に変えることができます。
🔄 Synology内蔵アプリ vs WordPress公式サイト版の比較
Synology NASには「内蔵アプリのWordPress(パッケージセンターからインストールできる)」がありますが、これと、WordPress公式サイトからダウンロードして使う方法(いわゆる「手動インストール」)では、いくつかのメリット・デメリットがあります。
以下に比較表として整理します:
| 観点 | 内蔵アプリ版(Synologyパッケージ) | 公式サイト版(手動インストール) |
|---|---|---|
| ✅ インストールの簡単さ | 非常に簡単(ワンクリックで導入) | 少し手間がかかる(手動アップロード+設定) |
| 🔧 カスタマイズ性 | 制限がある場合がある(Synologyの構成に依存) | 完全に自由(サーバ設定・テーマ・プラグインも自由) |
| 🌐 バージョン管理 | Synologyが管理するので更新が遅れることも | 常に最新のWordPressを自分で導入・管理できる |
| 📦 使えるプラグイン/テーマ | 一部制限されることがある | すべて利用可能(フル機能) |
| 🛠️ トラブル対応の柔軟さ | Synologyの設定に依存、自由度が低め | 一般的なWordPress情報がすべて活用できる(ネット上のノウハウも豊富) |
| 🛡️ セキュリティとアップデート | Synologyのタイミングで提供されるため、遅れるリスクあり | 自分で即時アップデート可能。セキュリティ面で優位 |
| 📂 インストール場所 | 固定された場所(例:/wordpress) | 自由にディレクトリを設定できる |
| 🧩 複数インスタンス | 基本的に1つ(複数設置は工夫が必要) | 複数サイトの設置も簡単(マルチサイト対応も可) |
✅ 公式サイト版を使うメリット
- 常に最新のWordPressが使える
- 自由度が非常に高く、プラグインやテーマの制限がない
- トラブル対応や情報検索がしやすい(一般的なWordPressと同じ)
- セキュリティ管理が自分でできるので安心(自己管理が前提)
⚠️ 公式サイト版を使うデメリット
- 初期設定がやや手間(DB設定、アップロード、パーミッションなど)
- 自己管理が必要(アップデート・バックアップ・セキュリティ)
- 間違った設定をするとトラブルの原因になる可能性
🔚 結論:どちらを選ぶべき?
| あなたがもし… | おすすめは… |
|---|---|
| WordPressを「試してみたいだけ」 | 内蔵アプリ(手軽) |
| 本格的にブログ・サイトを作る | 公式サイト版(自由で柔軟) |
| 自分でメンテナンスができる(またはしたい) | 公式サイト版 |
| 自動化・安定性重視で手間を減らしたい | 内蔵アプリ版 |
✅ Synology NASで使えるドメインの種類
【1】無料のSynology DDNSを使う
- 🌍 例:https://inouephoto.dsmynas.com/
- 🆓 Synologyが無料で提供する動的DNSサービス
- ⚙️ DSMから簡単に設定でき、外部公開も可能
【2】独自ドメインを取得して使う
- 🌐 例:https://inouephoto.com
- 💰 年間1,000円〜3,000円程度で取得可能
- 🏷 より信頼感・ブランド力が高まる
【3】ローカル専用で使う
- 🏠 例:http://192.168.0.100/wordpress
- 🔒 外部公開せず、社内や家庭内だけで使うテスト環境向け
✅ 独自ドメインの費用感(参考)
| ドメイン種類 | 年間費用の目安 | 特徴 |
|---|---|---|
| .com | 約1,200〜1,500円 | 📈 定番で人気 |
| .net | 約1,500円前後 | 🌐 インターネット系におすすめ |
| .jp | 約3,000円以上 | 🇯🇵 日本向けの信頼性高いドメイン |
| .photo | 約3,000〜7,000円 | 📸 写真業におすすめ |
ドメインだけ取得してNASと連携することも可能です。設定にはDNSやバーチャルホストの知識が少し必要ですが、信頼性の高いWebサイトが作れます。
🧭 どれを選ぶべき?
| あなたの目的 | おすすめの方法 |
|---|---|
| 自宅・社内だけで使う | ✅ ローカルアクセス(IPアドレス) |
| 外部に公開したい(無料で) | ✅ Synology DDNS(synology.meなど) |
| 信頼性が大事・名刺やパンフに載せたい | ✅ 独自ドメイン取得+NAS連携 |
💡 補足:HTTPS(SSL)について
- Synologyは無料でSSL証明書(Let’s Encrypt)を発行可能
- どの方法でもHTTPSに対応可能(※ポート443開放と証明書設定が必要)
✅ まとめ
Synology NASでWordPressを運用すると、
- 🆓 サーバー代ゼロでサイトが作れる
- 🔧 カスタマイズ・バックアップ・複数サイト運用が可能
- 🌍 ドメインも無料/独自の選択ができる
という多くのメリットがあります。自宅にNASがある方や、WordPressを学習したい方、低コストでサイトを持ちたい事業者にとっては非常に魅力的な選択肢です。
今後は、実際のインストール手順や運用のコツも記事にしていきますので、ぜひチェックしてください!

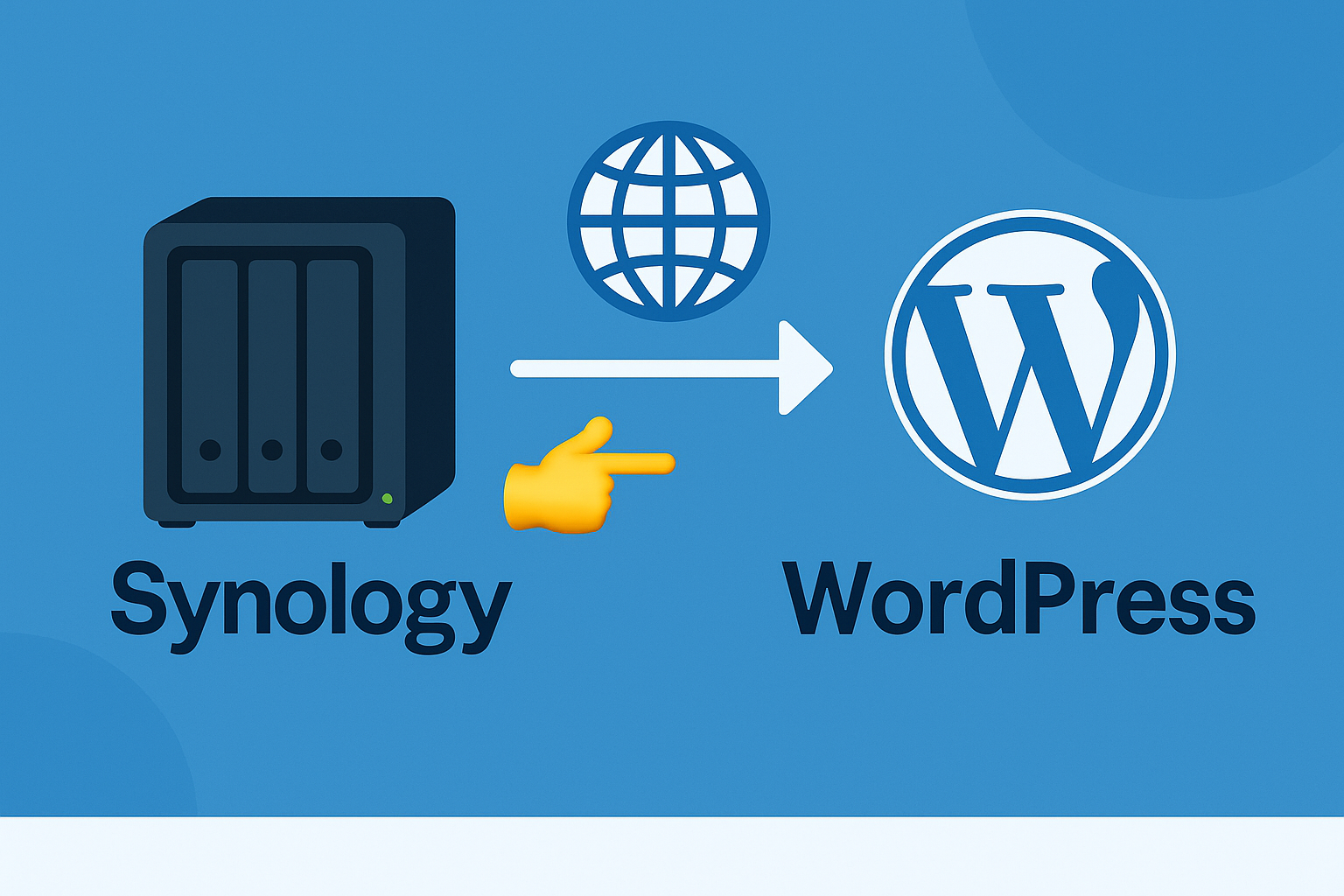
コメント